Hướng dẫn cách tạo cuộc họp trên Microsoft Team
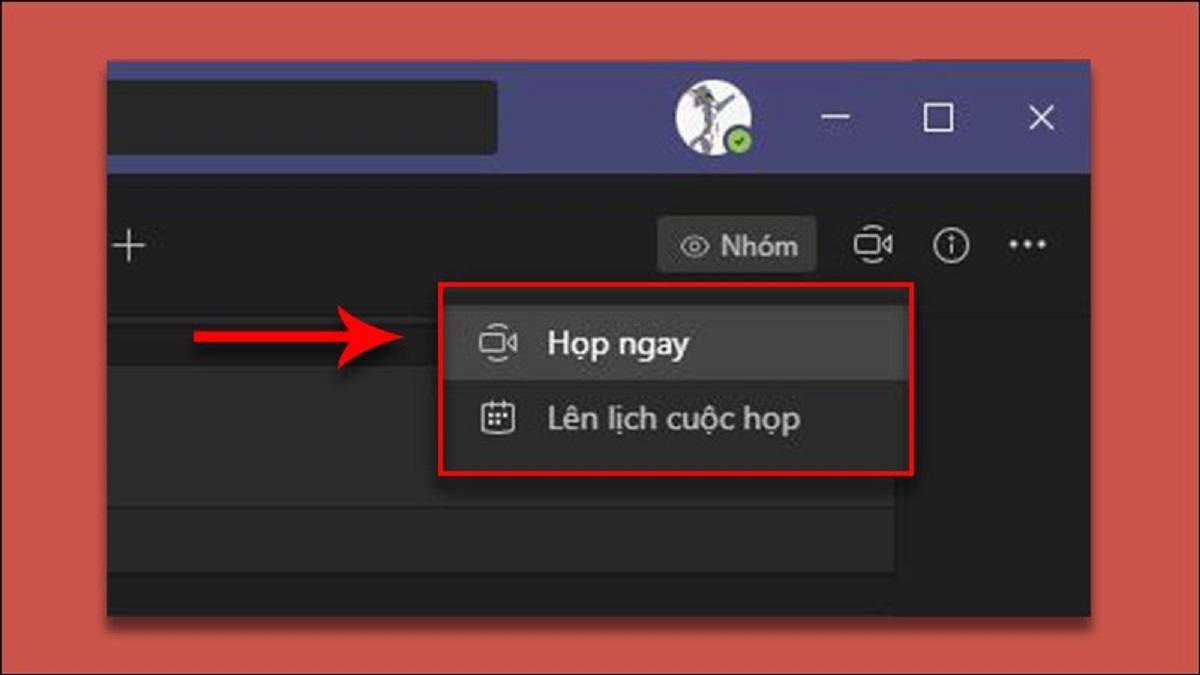
Trong thế giới kinh doanh, luôn có những cuộc thảo luận về nền tảng cộng tác mới hấp dẫn nào phù hợp nhất với bạn. Chắc chắn, có khá nhiều tùy chọn để bạn lựa chọn. Tuy nhiên, chỉ có một giải pháp có thể đặc biệt hữu ích. MicrosoftTeams. Phần mềm này là một phần của Microsoft 365 (trước đây là Office 365). Microsoft Teams được thiết kế cho những người làm việc trong môi trường công ty, người làm việc tự do và nhóm chuyên nghiệp. Hãy cùng wbmbbiz.com tìm hiểu hướng dẫn cách tạo cuộc họp trên Microsoft Team.
I. Microsoft Team là gì?
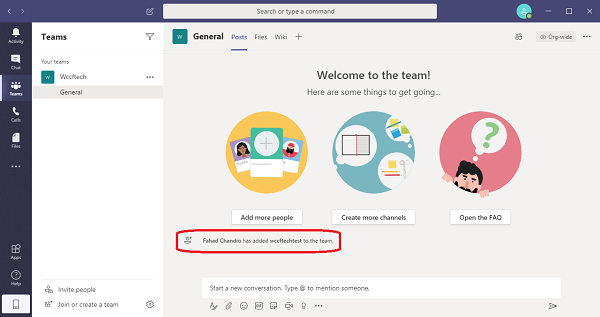
Đây là một nền tảng cộng tác dựa trên trò chuyện liên tục với tính năng chia sẻ tài liệu, họp trực tuyến và nhiều tính năng rất hữu ích khác để giao tiếp trong công ty hiệu quả hơn.
Trong một công ty, có một không gian nhóm tốt là chìa khóa để đưa ra các quyết định sáng tạo, giao tiếp với nhau và nâng cao tinh thần đồng đội và sự thống nhất của công ty.
Teams cung cấp nền tảng cộng tác trong không gian làm việc chung mà mọi người đều có thể dễ dàng đạt được thông qua làm việc nhóm và tương tác nhóm liền mạch.
Lợi thế này càng rõ ràng hơn khi doanh nghiệp của bạn rất lớn và nhiều nhân viên đang làm việc từ xa, bao gồm các dịch giả tự do hoặc nhiều thành viên của nhiều nhóm trong cùng một công ty.
II. Các tính năng của Microsoft Teams
Đội và kênh/đội và kênh. Nhóm bao gồm các kênh là nơi để trò chuyện giữa các đồng đội. Kênh và cuộc trò chuyện nhóm. Tất cả các thành viên trong nhóm đều có thể xem và thêm các cuộc trò chuyện khác nhau trong Kênh chung và chức năng @ cho phép họ mời các thành viên khác tham gia các cuộc trò chuyện khác nhau, không giống như Slack.
Chức năng trò chuyện. Chức năng trò chuyện cơ bản thường thấy trong hầu hết các ứng dụng cộng tác và có thể được thực hiện giữa các nhóm, nhóm và cá nhân. Lưu tài liệu vào SharePoint.
Mỗi nhóm sử dụng Microsoft Teams có một trang trong SharePoint Online và chứa một thư mục thư viện tài liệu mặc định. Tất cả các tệp được chia sẻ trong tất cả các cuộc hội thoại sẽ được tự động lưu vào thư mục này. Các quyền và tùy chọn về quyền riêng tư cũng có thể được tùy chỉnh cho các thông tin nhạy cảm. Cuộc gọi video trực tuyến và chia sẻ màn hình.
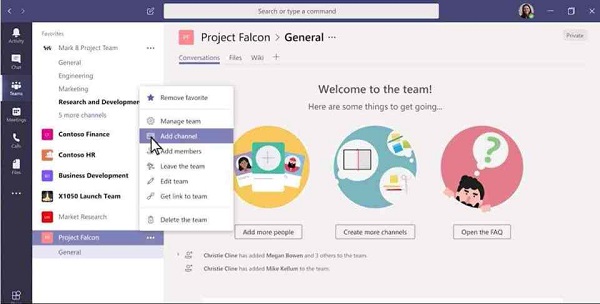
Tận hưởng các cuộc gọi điện video nhanh chóng và liền mạch với nhân viên nội bộ hoặc khách hàng bên ngoài. Tính năng gọi điện video tuyệt vời hoàn hảo để gắn kết trên các nền tảng cộng tác. Bạn cũng có thể dễ dàng và nhanh chóng chia sẻ máy tính để bàn của mình để được hỗ trợ kỹ thuật và cộng tác trong thời gian thực với nhiều người dùng.
Các cuộc họp trực tuyến. Tính năng này giúp nâng cao khả năng đào tạo với khả năng giao tiếp, họp toàn công ty và thậm chí cả hội nghị trực tuyến có sức chứa lên đến 10.000 người dùng. Bất kỳ ai bên ngoài hoặc nội bộ đều có thể tham gia vào cuộc họp trực tuyến.
Tính năng này cũng bao gồm hỗ trợ lên lịch, ghi chú, tải tệp lên và nhắn tin nhanh trong các cuộc họp. Hội nghị âm thanh. Đây là một tính năng mà nhiều nền tảng cộng tác khác không có. Hội nghị âm thanh cho phép mọi người tham gia cuộc họp trực tuyến qua điện thoại.
Bạn có thể quay số tới hàng trăm thành phố, vì vậy ngay cả người dùng đang di chuyển cũng có thể tham gia mà không cần internet. Lưu ý rằng điều này yêu cầu mua giấy phép/giấy phép bổ sung.
Đây là một tính năng tuyệt vời! Đã qua rồi cái thời lãng phí tiền vào các hệ thống điện thoại tìm kiếm các nhà cung cấp VoIP. Microsoft 365 Business Voice có thể thay thế hoàn toàn các hệ thống điện thoại hiện có. Xin lưu ý rằng điều này yêu cầu một mùa cấp phép/cấp phép bổ sung.
III. Tại sao doanh nghiệp sử dụng Microsoft
Các công ty nên sử dụng MicrosoftTeams vì phần mềm này rất thân thiện với người dùng và có thể tạo điều kiện thuận lợi cho môi trường làm việc giữa những người dùng từ xa hoặc trong các doanh nghiệp lớn.
Các dự án, môi trường sản xuất và các yếu tố kinh doanh khác có thể được hưởng lợi từ MicrosoftTeams. Đối với các công ty đã sử dụng Skypefor Business, ứng dụng khách Microsoft Teams sẽ được thay thế bằng ứng dụng khách Skype, nhưng tất cả các tính năng bổ sung hiện có sẽ vẫn như cũ.
IV. Hướng dẫn cách tạo cuộc họp trên Microsoft Team
Để lên lịch một cuộc họp trên Teams, hãy làm theo cách tạo cuộc họp trên Microsoft Team sau:
Hay làm theo cách tạo cuộc họp trên Microsoft Team
- Mở Microsoft Teams.
- Bấm vào Calendar.
- Nhấp vào nút New meeting từ góc trên bên phải.
- Sử dụng menu drop-down Time zone và chọn múi giờ (nếu có).
- Chỉ định một tiêu đề cho cuộc họp.
- (Tùy chọn) Thêm những người sẽ tham dự cuộc họp. Bạn có thể thêm người từ danh sách liên lạc của mình hoặc mời người khác bằng cách thêm địa chỉ email của họ.
- Chỉ định ngày bắt đầu và ngày kết thúc.
- (Tùy chọn) Nhấp vào tab Scheduling Assistant.
- Chọn thời gian để tổ chức cuộc họp phù hợp với tất cả mọi người, bằng cách xem xét tất cả những người tham dự.
- (Tùy chọn) Chọn thời điểm lặp lại cùng một cuộc họp.
- Chọn kênh để tổ chức cuộc họp trong Teams.
- (Tùy chọn) Chỉ định vị trí. (Thông thường, đây là tên của phòng làm việc).
- Chỉ định chi tiết bổ sung về cuộc họp khi cần thiết.
- Nhấp vào nút Send.
Tham khảo tại: https://thuthuat.hourofcode.vn/
Trên đây là những tin tức chia sẻ hướng dẫn cách tạo cuộc họp trên Microsoft Team giúp bạn tham gia vào quá trình học tập và sử dụng phần mềm MicrosoftTeams một cách hiệu quả. Nếu bạn thấy các bài viết về cách tạo cuộc họp trong Microsoft Teams hữu ích, hãy theo dõi các bài viết tiếp theo của chúng tôi nhé!
